当サイトはアフィリエイト広告を利用しています
/公開日:2022年1月31日
海外FX業者XM Trading(エックスエム)では、取引ツールMT4/MT5を通して取引をします。
MT4とMT5は、世界的にも定番の取引ツールです。取引で重要なチャートを使ったテクニカル分析や、買いや売りの注文などFXの取引に必要な役割の大半をになっています。
本記事では、XMを使うのに欠かせない取引ツールMT4/MT5の導入から使い方まで分かりやすくまとめました。
新規口座開設ボーナス:13,000円
入金ボーナス:初回100%+2回目以降20%
取引ボーナス:1lotの取引あたり最大6ドル相当
※入金100%ボーナス例:10万円入金で、実質20万円が取引資金に。
※ボーナスのみトレード可・利益出金可で、0円から始めることができます。
【2024/3/5~29】春のラキドロ:総額$85,000賞金を抽選
この記事で分かること
XMのMT4/MT5のインストール手順【PC編】
✓XMのMT4/MT5のインストール手順
(1)XM公式サイトからMT4/MT5をダウンロード
(2)XMのMT4/MT5をインストールする
(3)XMのMT4/MT5のインストール完了
XMのMT4/MT5をPCへインストールする手順を解説します。
ここでは、MT4を例に実際の操作画面に沿って解説しますが、MT4とMT5のどちらもインストール手順は同じです。
また、他社口座でMT4/MT5をインストールしている場合でも、XM専用のMT4/MT5となりますので別途インストールが必要になります。
まずは、XMに公式サイトへアクセスしてMT4/MT5をダウンロードしましょう。
XMの公式サイトへ
(1)XM公式サイトからMT4/MT5をダウンロード
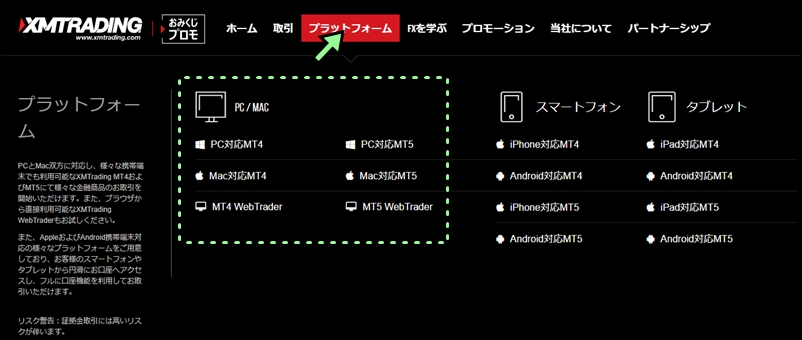
XMの公式サイト上部から「プラットフォーム」をクリックして、「PC/MAC」の欄からお使いの環境に合ったものを選択しましょう。
- 【PC対応MT4/MT5】Windowsを搭載している一般的なパソコン
- 【Mac対応MT4/MT5】Macを搭載しているApple社製のパソコン
- 【MT4/MT5 WebTrader】インストール不要の簡易版はこちらをクリックします
また、取引に使う口座に設定した取引ツールをインストールする必要があります。
例えば、MT4を口座開設時に選択したスタンダード口座ではMT5にログインできません。
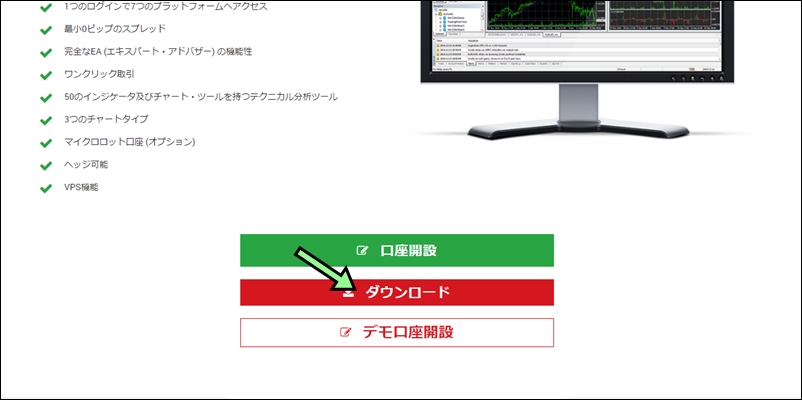
今回は例として、PC対応MT4を選択します。
MT4のダウンロードページが表示されるので、下部の「ダウンロード」をクリックしましょう。
(2)XMのMT4/MT5をインストールする
XMの公式サイトからダウンロードした「xmtrading4setup.exe(xmtrading5setup.exe)」をクリックしてインストールを開始しましょう。
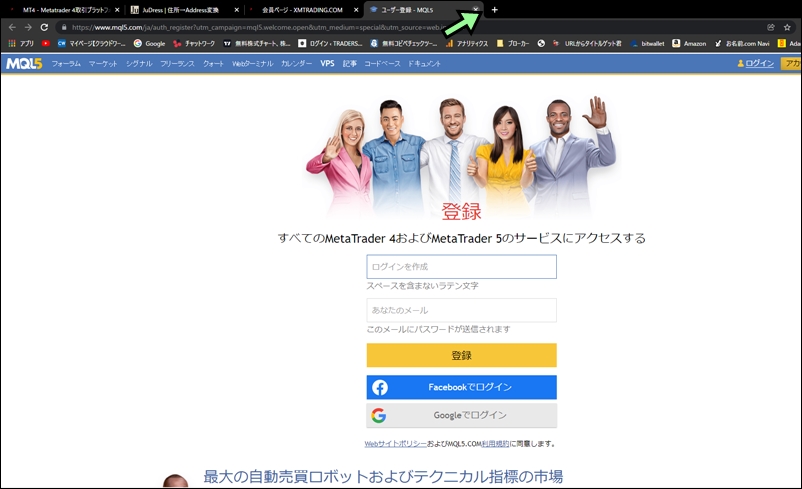
インストール画面が表示されるので、案内にそってMT4/MT5のインストールを完了させましょう。
インストールが完了すると、開発元のクォンツ社のアカウント登録ページが表示されますが、そのまま閉じても問題ありません。
(3)XMのMT4/MT5のインストール完了
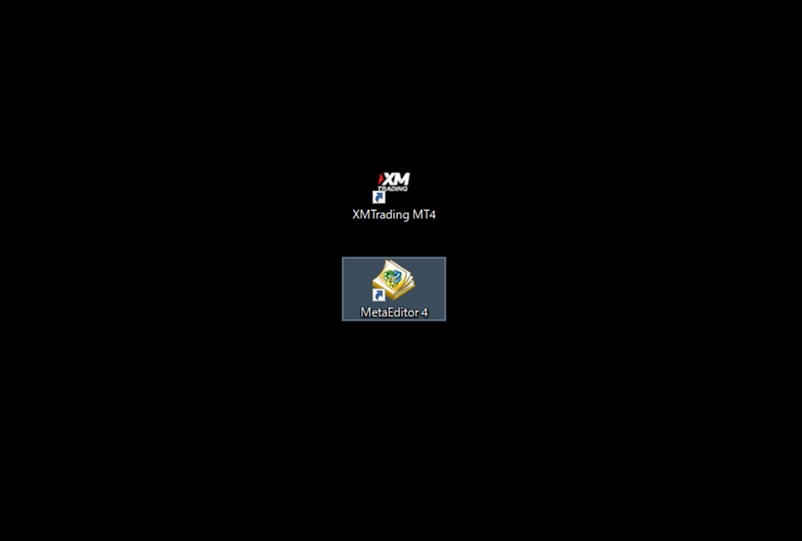
以上でXMのMT4/MT5のインストールは完了です。
デスクトップにショートカットが作成されます。XMのMT4/MT5を起動する場合は「XMTrading MT4(XMTrading MT5)」をクリックしましょう。
XMのMT4/MT5のショートカットと一緒にMetaEditor4/5も作成されますが、こちらは自動売買(EA)やカスタムインジケーターの開発をする場合に使うものなので基本的には使いません。
XMのMT4/MT5のインストール手順【スマホ編】
スマートフォン・タブレット端末へMT4/MT5へインストールする手順を解説します。
PC版と違い、スマホ・タブレットはMT4/MT5のアプリを使うため、既に他社口座でMT4/MT5のアプリをインストール済みの場合は、別途アプリを用意する必要はありません。
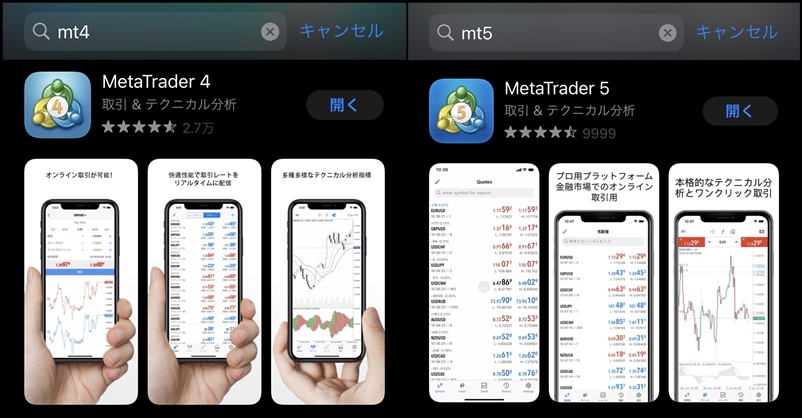
MT4/MT5のアプリは、アプリストアからダウンロード&インストールします。
検索欄に「MT4(MT5)」と入力してダウンロードしましょう。
MT4/MT5のアプリは、それぞれ上記の通りです。
後は他のアプリと同じ要領でインストールを完了しましょう。
XMの取引口座へMT4/MT5からログインする方法
PCもしくはスマホ等にMT4/MT5をインストールしたら、XMの取引口座にMT4/MT5からログインする必要があります。
基本的には、初回起動時にログインすれば、手動でログアウトするまで起動時に自動的にログインが行われるので最初の手間だけです。
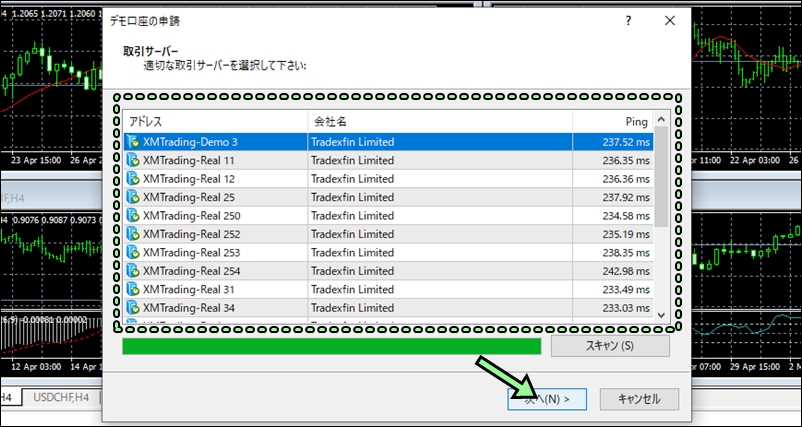
XMのMT4/MT5を初回起動すると自動的にXMの取引サーバーのスキャンが始まります。
口座開設時のメールに記載されているXMTrading-Real 1などのサーバー名と同じものを選択して次へ進みましょう。

また、他の口座にログインする場合は、上部メニューの「ファイル」→「取引口座にログイン」をクリックすると他の口座へログインできます。
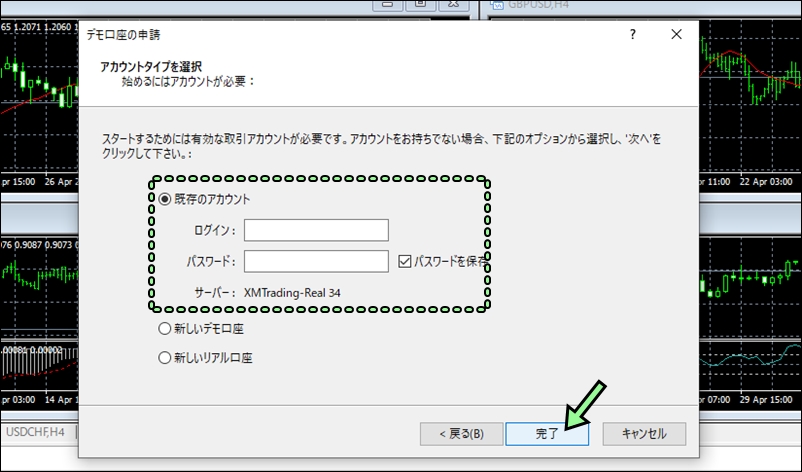
取引サーバーのスキャンと選択を終えたら、他のログイン情報を入力して完了させましょう。
「既存のアカウント」をクリックして以下の情報を入力します。
- 【ログイン】MT4/MT5の口座番号
- 【パスワード】口座開設時に自身で設定したログインパスワード
上記を入力したら「完了」をクリックするとXMの取引口座へMT4/MT5を通してログイン完了です。
スマホ・タブレット版MT4/MT5からログイン
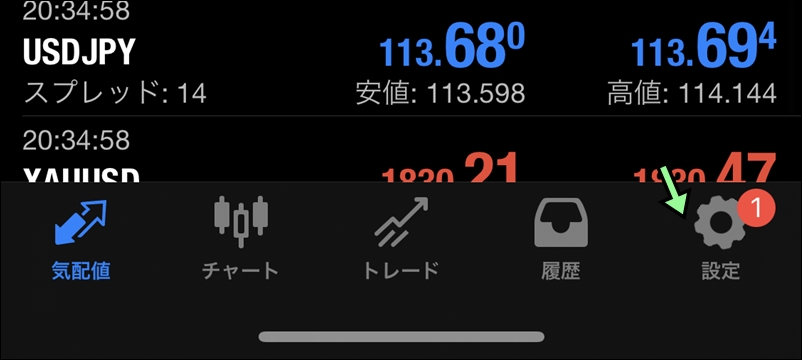
スマホ・タブレットにインストールしたMT4/MT5アプリから、XMの取引口座にログインする場合は、「設定」から「新規口座」をタップしましょう。
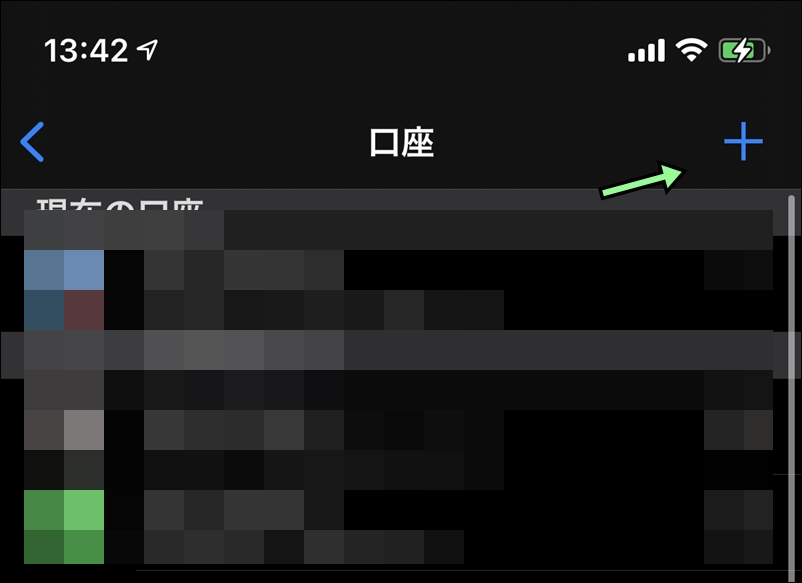
既に他社口座で利用中の場合は口座の一覧が表示されます。
右上の+アイコンをタップします。
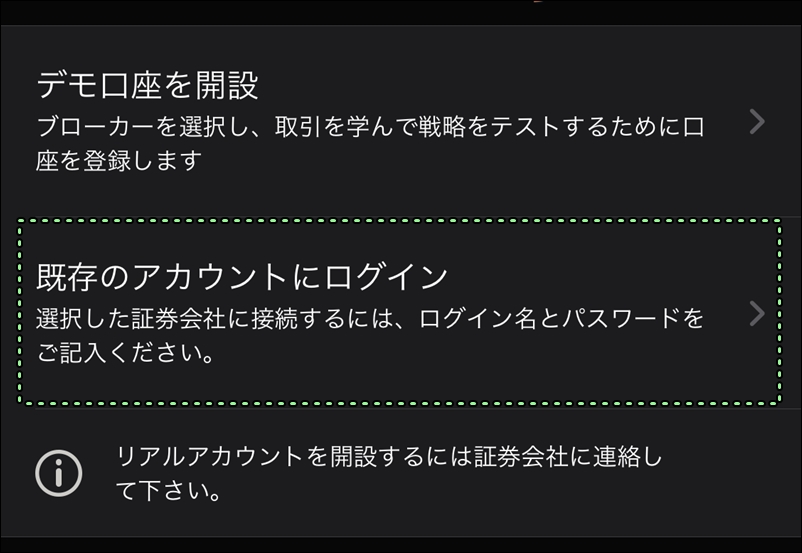
お使いの端末によっては初回起動時にこちらの画面が表示されます。
XMの口座開設が済んでいる場合は「既存のアカウントにログイン」をタップしましょう。
XMのリアル口座を開設していない方は以下の記事で口座開設方法をご紹介しています。
【簡単2分】XMの口座開設方法と必要書類・取引方法まで図で解説
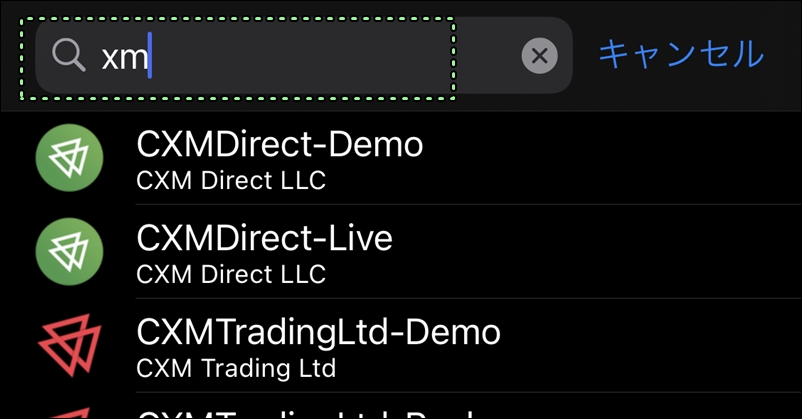
PC版と違い、MT4/MT5のアプリはXM専用ではないので取引サーバーを自身で探す必要があります。
検索欄に「XM」と入力するか、自分の取引サーバーを入力して同じ名前のものをタップしましょう。
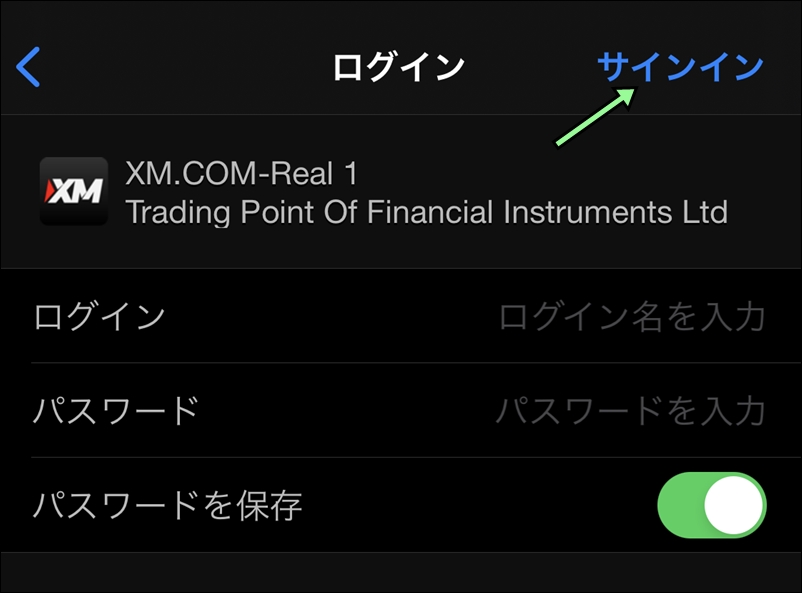
取引サーバーの選択が完了したら、以下のXMの取引口座へのログイン情報を入力します。
- 【ログイン】MT4/MT5の口座番号
- 【パスワード】口座開設時に自身で設定したログインパスワード
「パスワードを保存」にチェックを入れておくと、今後、追加口座や他社口座を切り替えて使う場合に便利です。
ログインとパスワード欄を正しく入力したら右上の「サインイン」をタップしてログイン完了です。
MT4/MT5の基本的な使い方
XMの採用する取引ツールMT4/MT5は、ほとんどの海外FX業者で使われている定番プラットフォームです。
しかし、国内FX業者から海外FX業者の移行でXMを利用されている方の中には、XMで初めてMT4/MT5を使う方も多いでしょう。
実際に国内FX業者の多くは、自社開発のオリジナル取引ツールを採用している場合が多いからです。
ここでは、XMで初めてMT4/MT5を使う方のために、基本的な使い方をご紹介します。
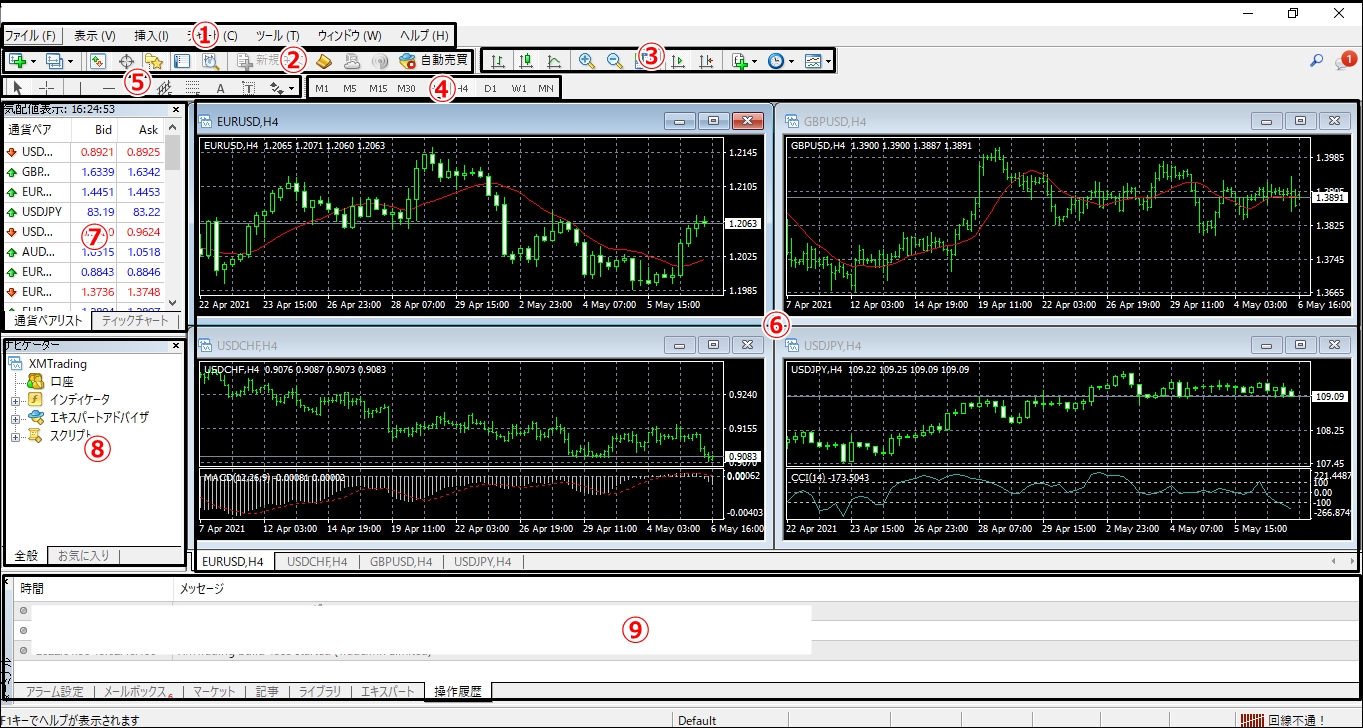
MT4/MT5を起動してログインが完了すると、上記の画像と同じ画面が表示されます。
ここでは、分かりやすく大まかに9つに分類してご紹介します。
(1)【上部メニュー】新規チャートや気配値など(2)~(4)に設定していない全ての機能を使う
(2)【標準メニュー】新規チャート・気配値一覧・MetaEditorなどをワンクリックで表示
(3)【チャート】バー・ローソク・ラインチャートなどワンクリックで表示切替
(4)【チャートの時間軸】チャートの時間軸をワンクリックで切り替え
(5)【ライン】水平線やフィボナッチ、チャネルラインなど各種描写ツールを使用
(6)【チャートウィンドウ】選択中の銘柄の表示・下のタブで銘柄切り替え
(7)【気配値一覧】ログイン中の取引口座で取り扱う銘柄の気配値を表示
(8)【ナビゲーター】EAやインジケーターなどを新しくインストールする際に使う
(9)【ターミナル】ポジションや注文の管理画面
上記8つのウィンドウでMT4/MT5の画面は構成されています。
全てのウィンドウは、自分で自由に配置や数を変更できるのがMT4/MT5の特徴です。ここでは、(1)~(8)の基本的な役割をご紹介します。
(1)MT4/MT5 上部メニュー
(2)~(8)に割り当てていない機能や、非表示にした際に再表示するなど全ての機能は上部メニューから使うことができます。
左から順に主な機能は以下のの通りです。
ファイル
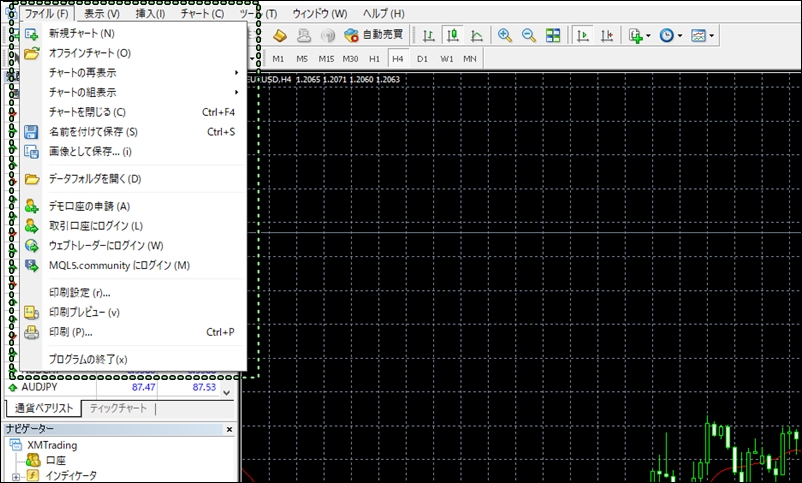
「ファイル」は、新規チャートや直近まで表示していたチャートの再表示、現在のチャートを保存するのが主な機能です。
また、各種描写ツールを使い書き込んだチャートを画像として保存することもできます。
表示

「表示」は、(2)~(8)のメニューに表示する機能について表示・非表示を切り替えます。
初期状態では(2)~(8)が全て表示されているので、不要箇所を非表示にすると使いやすいです。
挿入
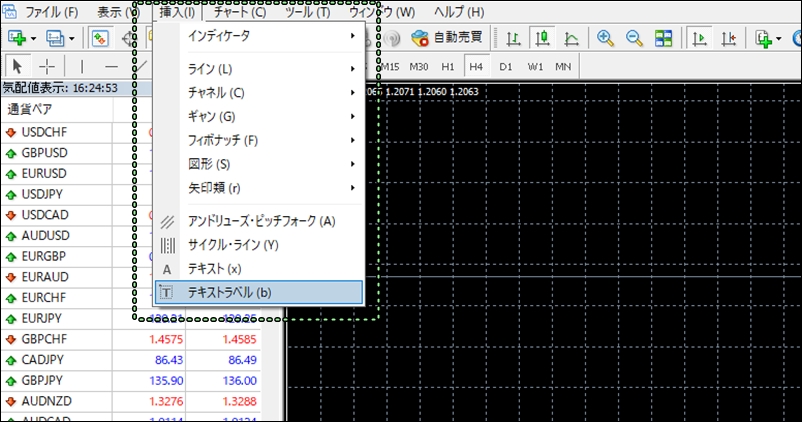
「挿入」は各種インジケーターの設定や水平線、トレンドラインやフィボナッチツールなど各種分析ツールを使うことができます。
基本的には(4)のラインへショートカットとして設定した使うのが方が便利です。
チャート
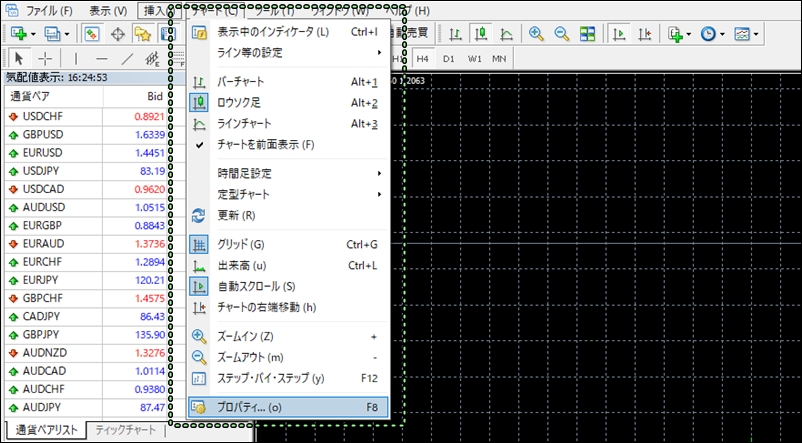
「チャート」は、チャートウィンドウの基本設定を変更する機能です。
バーチャートやローソク足チャートの切り替え、(3)のチャートメニューにショートカットとして設定する時間足の変更などができます。
ツール
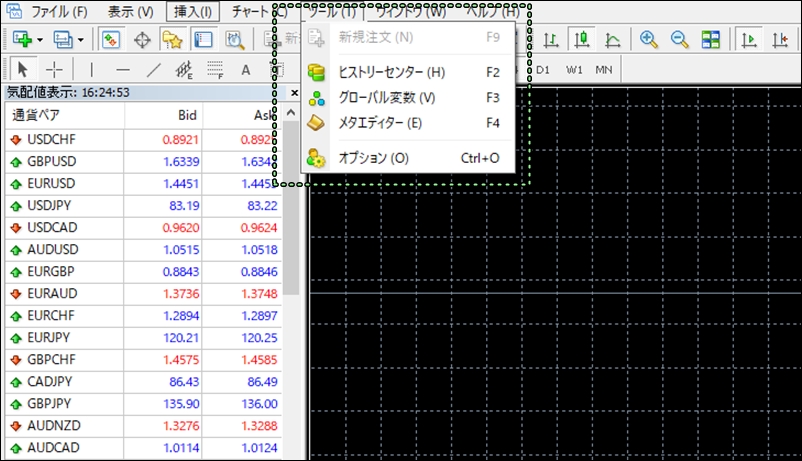
「ツール」は、MetaTraderで自動売買に使う機能エキスパートアドバイザーの開発を行うメタエディターの起動や、過去検証に使うチャートのデータ(ヒストリカルデータ)の出力などを行います。
基本的にXMで取引をする分には使う機会はありません。
ウィンドウ
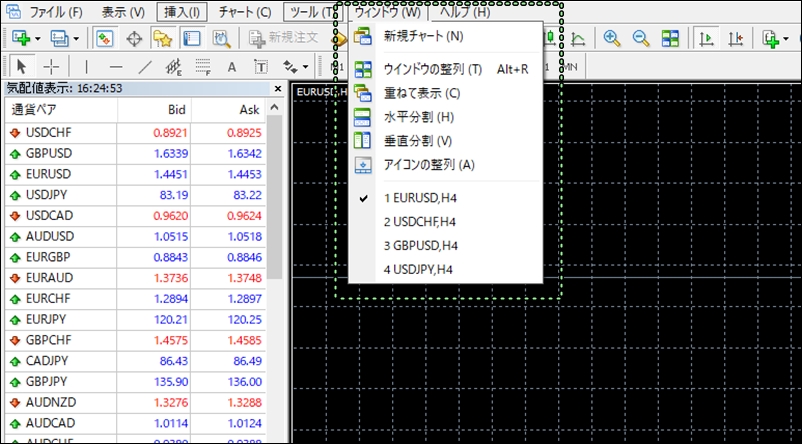
「ウィンドウ」は、チャートウィンドウに新規でチャートを追加あする場合や、見やすくワンクリックで配列するなどチャートのレイアウトに関するメニューが入っています。
(3)のチャートの機能と同じで、基本的にはワンクリックで切り替えられる(3)から操作する方が多いです。
ヘルプ
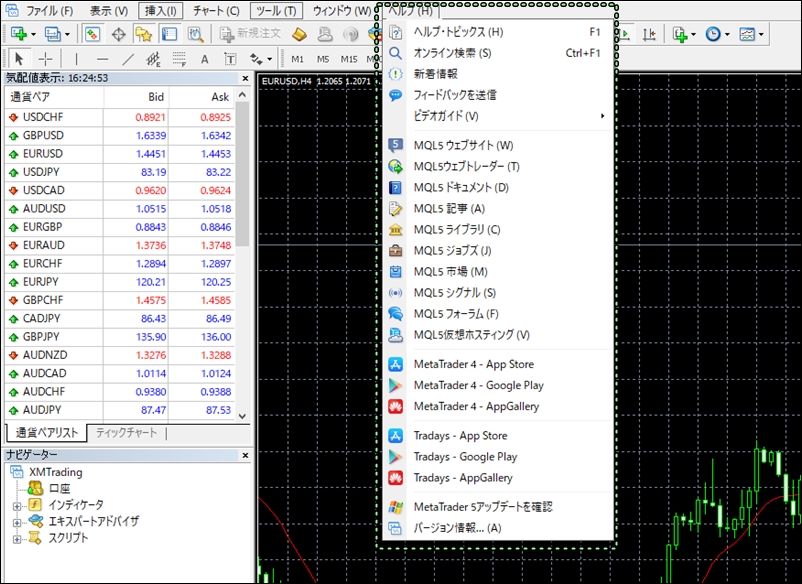
「ヘルプ」は、MetaTraderシリーズの開発元MetaQuotes Software社の提供する他のソフトウェアのリンクや、ガイドラインが開けるメニューとなっています。
(2)MT4/MT5 標準メニュー
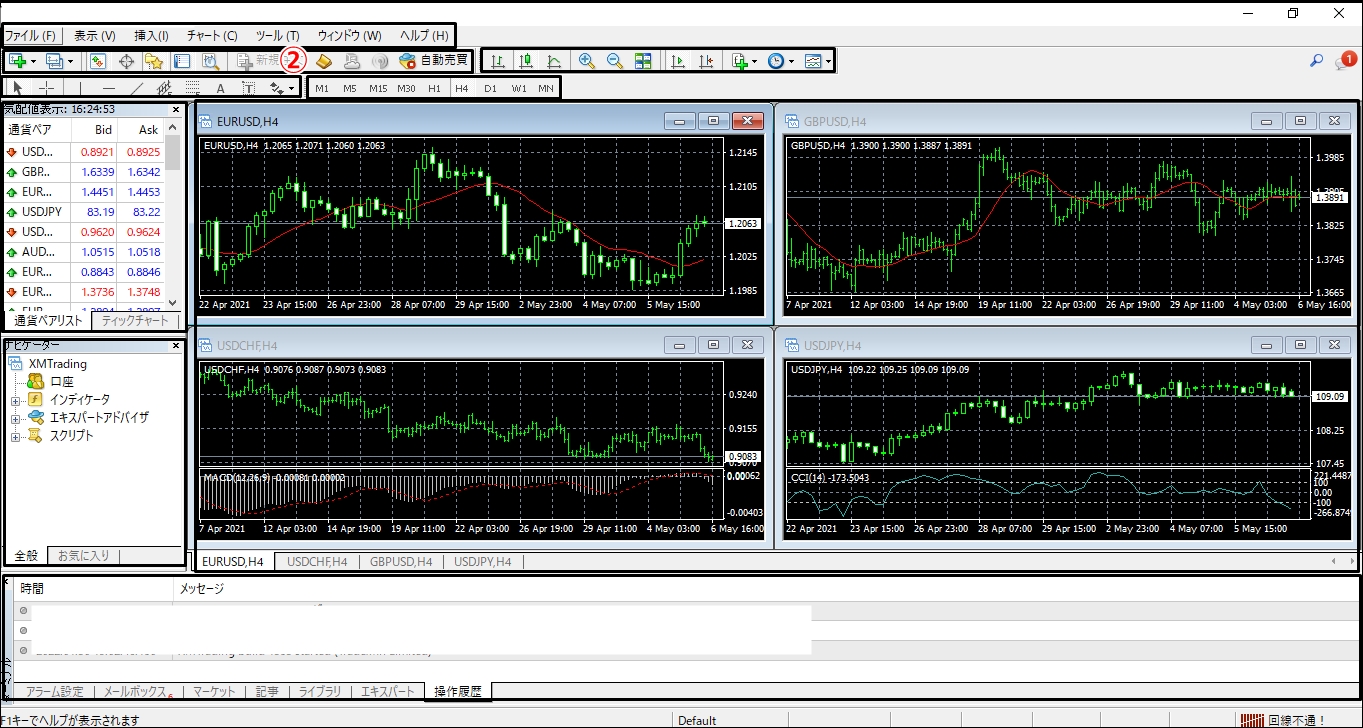
「標準メニュー」は初期設定だと以下の機能が左から順に配置されています。
- 新規チャートの作成
- チャート組の表示
- 気配値表示
- データウィンドウ
- ナビゲーター
- ターミナル
- ストラテジーテスター
- 新規注文
- MetaEditor
- 仮想サーバーを登録する
- シグナルを登録する
- 自動売買
上記の画面をクリックすると表示するのが標準メニューの役割です。
基本的には上部メニューの簡易版で素早く他の機能を使いたい時のショートカットとして使います。
(3)MT4/MT5 チャート
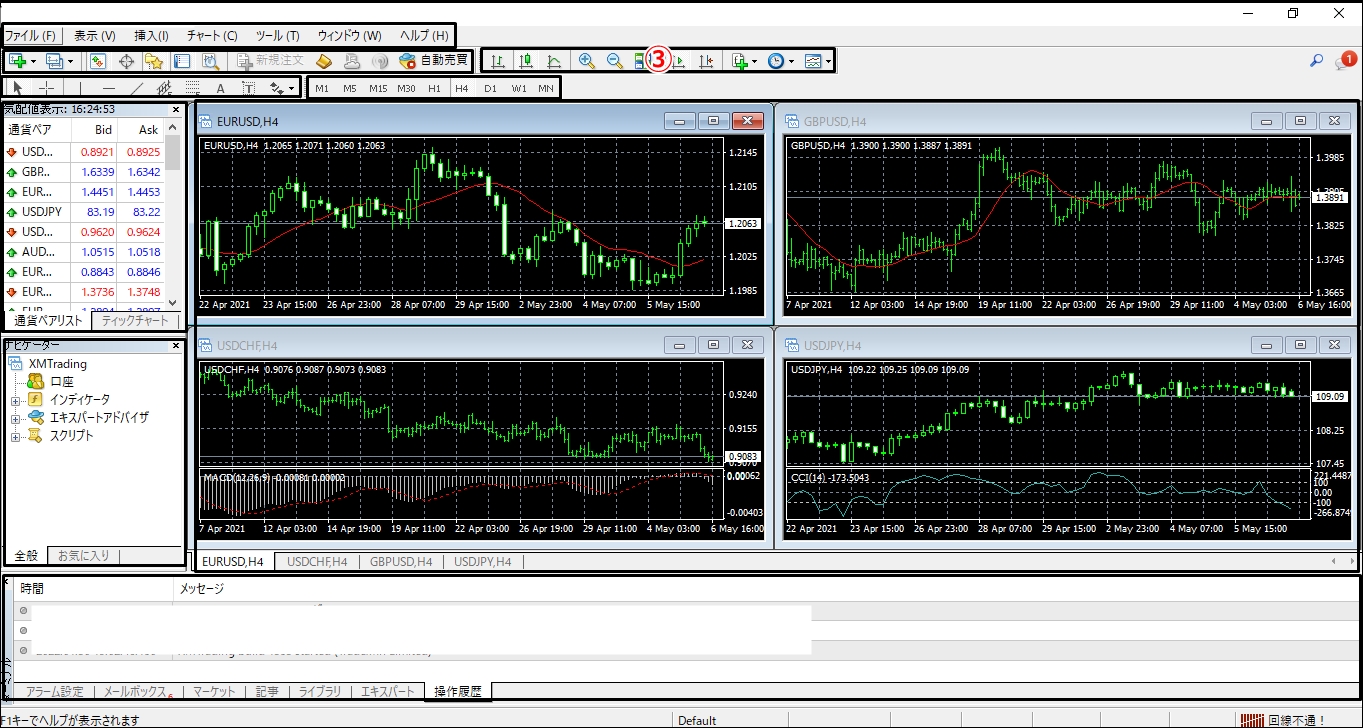
「チャート」は初期設定だと以下の機能が左から順に配置されています。
- バーチャート
- ロウソク足
- ラインチャート
- ズームイン
- ズームアウト
- ウィンドウの整列
- 自動スクロール
- チャートシフト
- インディケータ
- 周期設定
- 定型
上記のチャート表示に関するショートカットボタンが「チャート」の役割です。
例えば、時間が経過すると自動的に右へチャートを送りたい場合は自動スクロールをクリックすると、自動的にチャートの更新にあわえて右へスクロールされます。
(4)MT4/MT5 チャートの時間軸
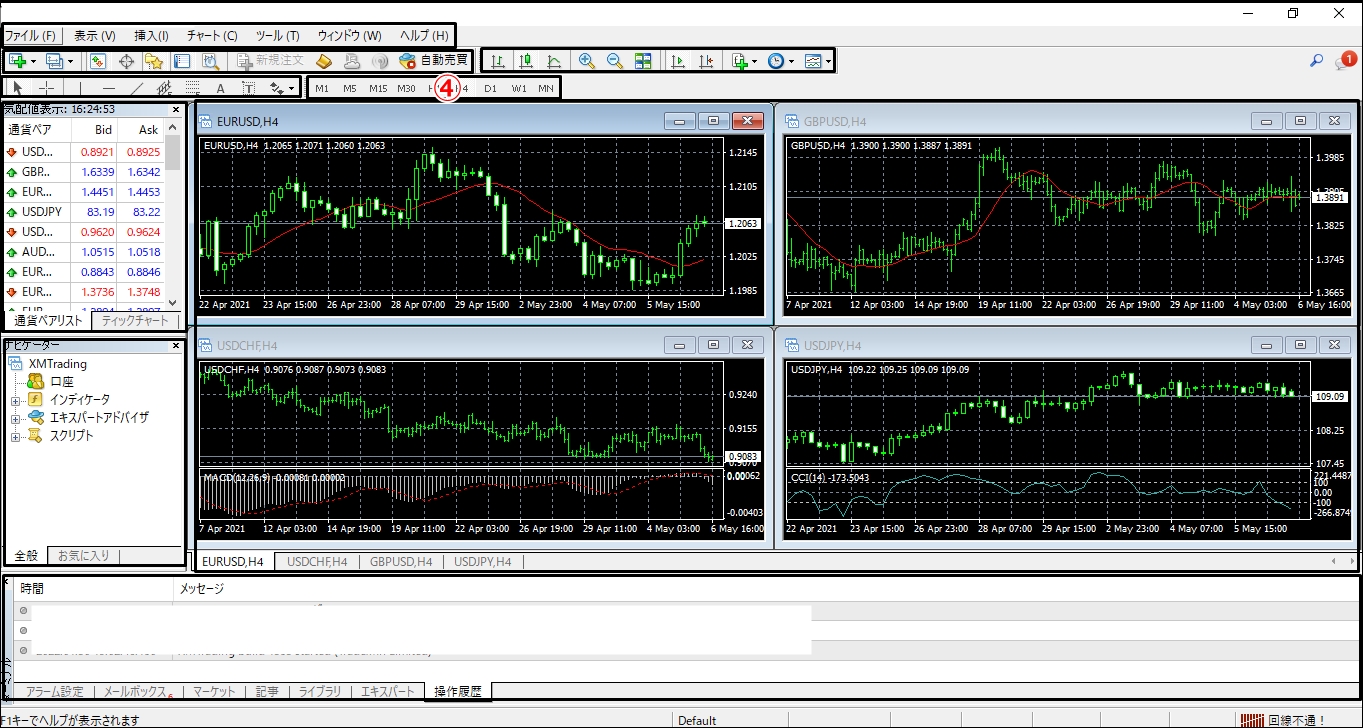
「チャートの時間軸」は、文字通りチャートの表示する時間軸をワンクリックで切り替えることができるショートカットボタンです。
また、ショートカットに設定したい時間軸は自分好みに編集することができます。
ただし、MT4とMT5で時間軸の種類が異なるため注意しましょう。
|
MT4の時間軸 |
MT5の時間軸 |
|
9種類 |
21種類 |
(5)MT4/MT5 ライン
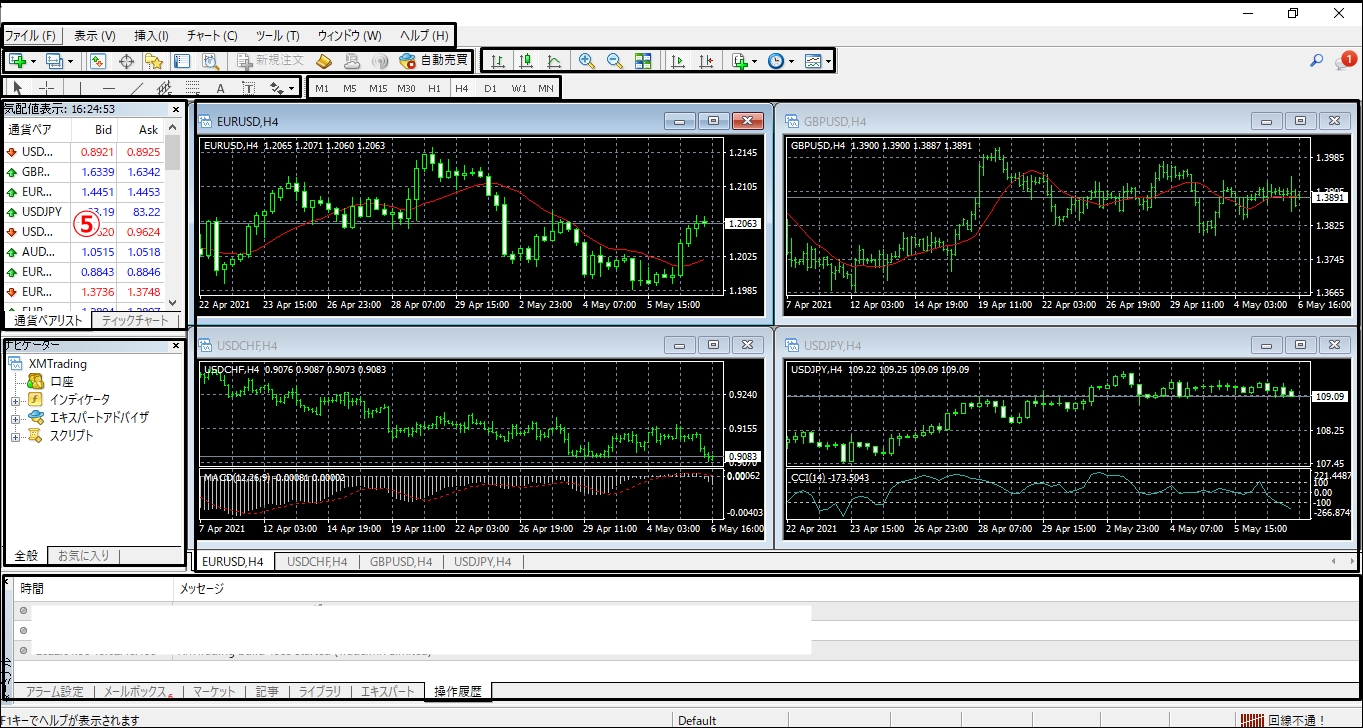
「ライン」では、各種ラインやフィボナッチやエリオット波動、ギャン理論、ピッチフォークといった各種分析ツールをワンクリックで使えるショートカットです。
こちらも自分に合った配置と種類にカスタマイズできます。
初期設定では、自動的に以下の描写ツールがショートカットに設定されています。※カーソルと十字カーソルは基本仕様
- 垂直線
- 水平線
- トレンドライン
- 平行チャネル
- フィボナッチ・リトレースメント
- テキスト
- テキスト・ラベル
- 矢印
(6)MT4/MT5 チャートウィンドウ
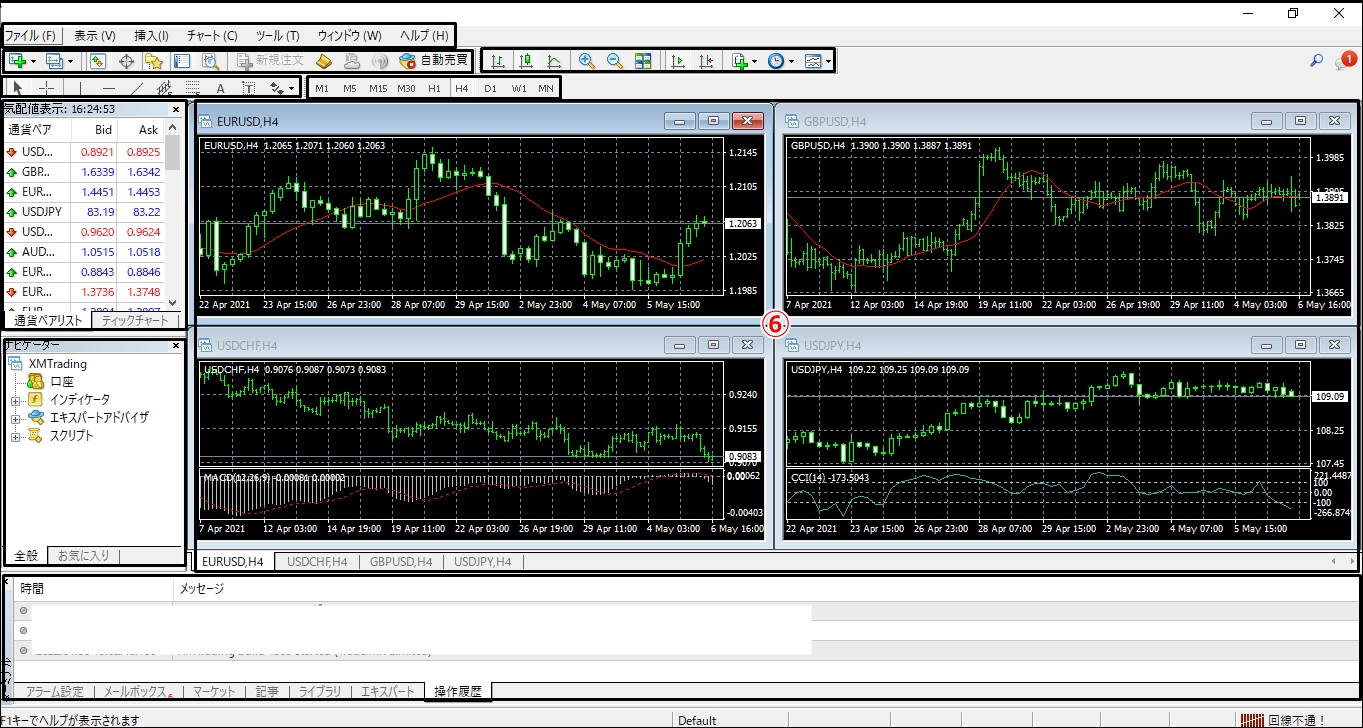
「チャートウィンドウ」には、現在選択中のチャートが単体・複数など自由なレイアウトで表示されます。
描写ツールを選択した状態でチャートウィンドウにトレンドラインや、水平線などを書くなど、分析に使うのがチャートウィンドウです。
各分析方法やツールの使い方は以下のカテゴリーで解説記事を用意しているので参考にしてみてください。
(7)MT4/MT5 気配値一覧
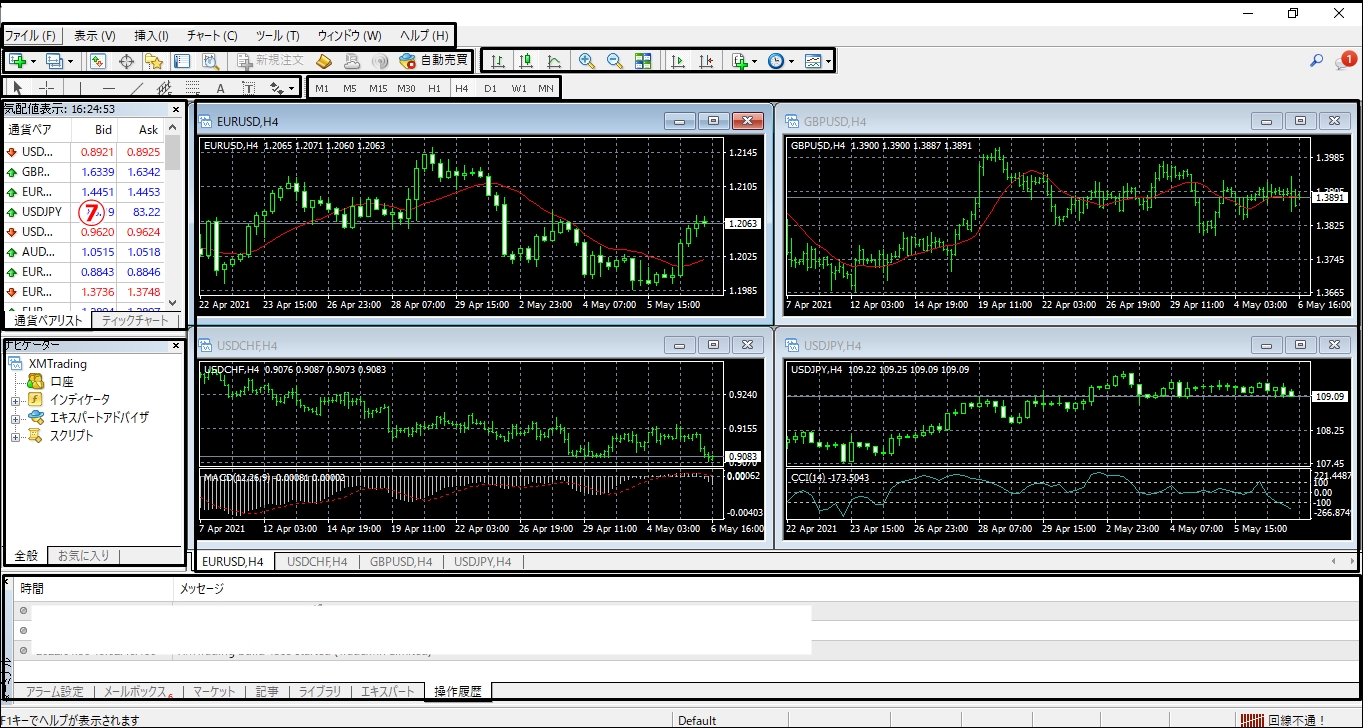
「気配値一覧」では、XMの取り扱う銘柄の買値と売値がリアルタイムな一覧表で表示されます。
一覧表に記載する情報もスプレッドや、高値と安値など自由にカスタマイズができ、自分の取引する銘柄だけ表示することも可能です。
(8)MT4/MT5 ナビゲーター
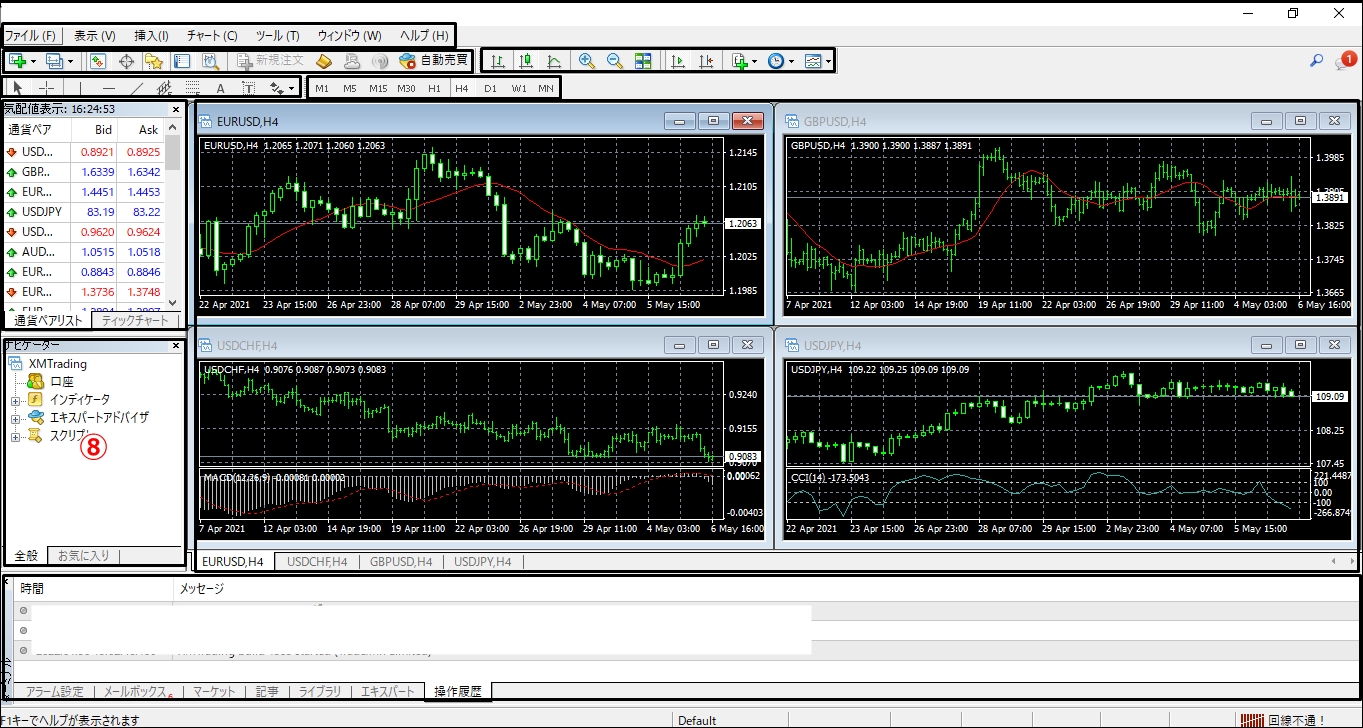
「ナビゲーター」は、XMのMT4/MT5内にインストールしているインジケーターや自動売買(EA)の確認と追加を行います。
(9)MT4/MT5 ターミナル
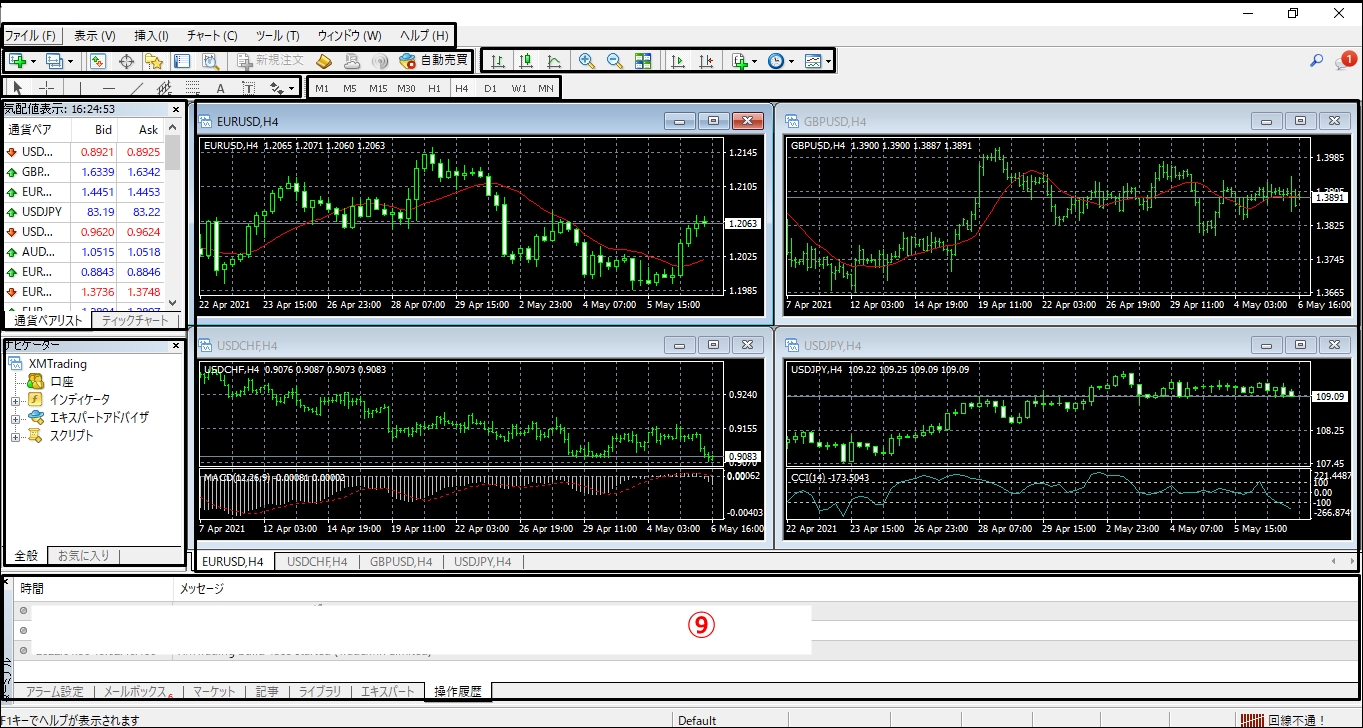
「ターミナル」は、MetaQuotes Software社からの通知や、開発者向けの記事を見ることができます。
とは言え、基本的には注文やポジション状況、成り行き決済や注文内容の変更が主な用途です。
XMのMT4/MT5に関するよくある質問
今回は「XMの「MT4・MT5」のインストール・ログイン手順と基本的な使い方を解説」をテーマにお届けしました。
最後に、初めてMT4/MT5を使う方向けによくある質問と回答をまとめておきます。
MetaTraderの開発元は?
MetaTraderの開発元は、2000年創業のMetaQuotes Software社です。
FX業者やヘッジファンド、個人投資家向けに金融取引の定番プラットフォームとして利用されています。
人気のMetaTrader4(MT4)は、2005年にリリースされて以降、多くのユーザーが今もなお利用しています。
後継であるMetaTrader5(MT5)は2010年にリリースされ、公式ではMT5への移行をを推進する動きがみられており、今は数百社のブローカーが数百万のトレーダーの使う取引ツールとして流通しています。
MT4/MT5の違いは何ですか?
MT4と後継種であるMT5には、リリースから5年の差があります。
基本的な機能面や性能でいえば、MT5はMT4の上位互換と言えるでしょう。
しかし、MT4/MT5に共通してユーザー好みにカスタマイズができるのが特徴です。
例えば、自動売買(EA)の開発と稼働に使われるプログラミング言語は、MT4がMQL4言語、MT5がMQL5言語となるため、MT4用とMT5用で流通量に5年分の差があります。
MT4とMT5の主な違いを比較表にまとめました。
|
比較項目 |
MT4 |
MT5 |
|
動作 |
やや遅い |
軽快 |
|
チャートの時間軸 |
9種類 |
21種類 |
|
気配値一覧の項目 |
少ない |
豊富 |
|
アプリ版の機能 |
少ない |
豊富 |
|
標準搭載のインジケーター数 |
30種類 |
38種類 |
|
カスタムインジケータ |
豊富 |
少ない |
|
自動売買(EA) |
豊富 |
少ない |
MT4とMT5どちらを使うべきですか?
前述した通り、MT4とMT5は標準搭載されている機能や、自動売買(EA)とカスタムインジケーターの流通量に違いがあります。
したがって、自身のトレードスタイルによってMT4とMT5でどちらかを選ぶべきです。
例えば、様々なロジックの自動売買(EA)を使いたい場合は、流通量の多いMT4の方が向いています。
一方で、標準搭載の機能だけを使い、裁量で短期トレードをしたい場合は標準搭載の機能が多く、動作が軽快なMT5がオススメです。
パスワードを忘れてしまった
MT4/MT5からログインするのに必要なパスワードは、XMの口座開設時に自分で設定します。
忘れてしまった場合は、XMの会員ログインページの「パスワードをお忘れですか?」をクリックして、パスワード再発行の手続きを行ってください。
MT4もしくはMT5にログインできない
MT4/MT5にログインできない場合は以下の原因が考えられます。
- 取引口座の番号・パスワードが違う
- MT4にMT5の口座番号でログインしようとしている(もしくはその逆)
- インターネット回線の通信状況が悪い
- 禁止行為・禁止取引を行ってしまい口座凍結・強制退会になっている
- 他社のMT4・MT5を使っている
意外と多いのが「取引口座の番号・パスワードが違う」です。特にパスワードは大文字小文字を区別するためCapsLockがオンになっていないかを確認しましょう。
また、「禁止行為・禁止取引を行ってしまい口座凍結・強制退会になっている」は、なりすましによるボーナスの不正獲得や、複数口座間による両建てなどの禁止行為・取引を行っている場合に制裁として口座が利用できなくなります。
口座開設時に利用規約等は一緒に送付されているので、事前に一通り確認しておきましょう。

森 栄一(もりえいいち)
記事は税理士歴10年以上の税理士が監修。もちろん海外FXの現役トレーダー。趣味は旅行と馬。最近はドラクエウォークにはまっています!
おすすめランキング
XM Trading(エックスエム)
超おすすめ初心者OK上級者向けバランス無料VPSボーナス日本人に断トツ人気の定番で、初期口座に最適。高い信頼性・高約定・コスパ良し・サポート良しで、ボーナスも高額。学習面も充実。
公式サイトへ総合評価: 約定力: / コスト: / サービス:レバレッジ 最大1,000倍 ボーナス 口座開設13,000円/初回入金100%+2回目以降20%/
取引ボーナス/期間限定ボーナス
exness(エクスネス)
 超おすすめ中・上級者ハイスペック無料VPS
超おすすめ中・上級者ハイスペック無料VPS無制限レバレッジ・ロストカット率0%・スワップフリー・超低コスト・高約定。ハイレバレッジ少額取引でハイリターンを狙いたい人にもおすすめ。
公式サイトへ総合評価: 約定力: / コスト: / サービス:レバレッジ 無制限 ボーナス なし(環境整備重視のため、ボーナス提供なし) AXIORY(アキシオリー)
超おすすめ中・上級者ハイスペック低コスト信頼性かつハイスペックの安定した環境を求めている人向け。低スプレッド・低コスト・大口取引可スキャルピングにも特化。
公式サイトへ総合評価: 約定力: / コスト: / サービス:レバレッジ 最大400倍 ボーナス 年1~2回(年末年始・夏季など)に条件付き入金100%ボーナスなど










